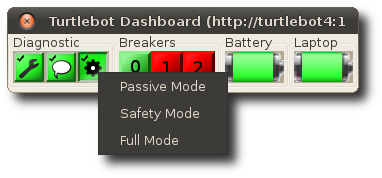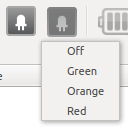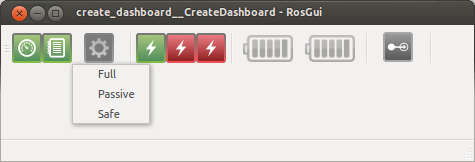Only released in EOL distros:
Package Summary
turtlebot_dashboard
- Author: Melonee Wise
- License: BSD
- Repository: turtlebot-ros-pkg
- Source: hg https://kforge.ros.org/turtlebot/turtlebot_viz
Package Summary
turtlebot_dashboard
- Author: Melonee Wise
- License: BSD
- Source: hg https://kforge.ros.org/turtlebot/turtlebot_viz (branch: default)
Package Summary
turtlebot_dashboard
- Author: Melonee Wise
- License: BSD
- Source: hg https://kforge.ros.org/turtlebot/turtlebot_viz (branch: default)
Package Summary
Launchers for the base-specific dashboards
- Author: Marcus Liebhardt
- License: BSD
- Source: git https://github.com/turtlebot/turtlebot_viz.git (branch: groovy)
roomba_robin_viz: roomba_robin_rviz_launchers | turtlebot_dashboard | turtlebot_interactive_markers | turtlebot_rviz_launchers
Package Summary
Launchers for the base-specific dashboards
- Maintainer status: maintained
- Maintainer: Marcus Liebhardt <marcus.liebhardt AT yujinrobot DOT com>
- Author: Marcus Liebhardt <marcus.liebhardt AT yujinrobot DOT com>
- License: BSD
- Bug / feature tracker: https://github.com/turtlebot/turtlebot_viz/issues
- Source: git https://github.com/turtlebot/turtlebot_viz.git (branch: hydro)
Package Summary
Launchers for the base-specific dashboards
- Maintainer status: developed
- Maintainer: Marcus Liebhardt <marcus.liebhardt AT yujinrobot DOT com>
- Author: Marcus Liebhardt
- License: BSD
- Bug / feature tracker: https://github.com/turtlebot/turtlebot_interactions/issues
- Source: git https://github.com/turtlebot/turtlebot_interactions.git (branch: indigo)
Package Summary
Launchers for the base-specific dashboards
- Maintainer status: maintained
- Maintainer: Marcus Liebhardt <marcus.liebhardt AT yujinrobot DOT com>
- Author: Marcus Liebhardt
- License: BSD
- Bug / feature tracker: https://github.com/turtlebot/turtlebot_interactions/issues
- Source: git https://github.com/turtlebot/turtlebot_interactions.git (branch: indigo)
Overview
Running
Run turtlebot_dashboard with:
rosrun turtlebot_dashboard turtlebot_dashboard
You may have to set your ROS_MASTER_URI environment variable before you start your dashboard:
export ROS_MASTER_URI=http://MY_ROBOT:11311
Dashboard
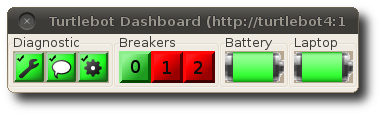
The main window of the dashboard is composed entirely of status indicators, the idea being that if they are all green the robot should be working fine from a hardware and built-in systems standpoint.
The indicators are broken into following three categories. The further explanation of the state Stale can be found in this QA at answers.ros.org.
Diagnostic
Component |
OK |
Warn |
Error |
Stale |
Description |
Diagnostics |
|
|
|
|
Clicking pops up the robot monitor. The OK/Warn/Error state is determined from the top level of its tree. |
Rosout |
|
|
|
|
Clicking pops up rxconsole. The OK/Warn/Error state is determined by the messages received over the last 30 seconds. |
Circuit Breakers
The circuit breakers are labeled 1/2/3, correlate to the 3 digital outputs on the iRobot Create base. Each breaker can be in either an enabled or disabled state. The Kinect power enable is attached to digital out 0 and needs to be enabled to power and receive data from the Kinect.
Mode
The robot can only charge in passive mode. The dashboard easily allows the user to change between modes for charging the robot.
Full |
Safety |
Passive |
Stale |
Description |
|
|
|
|
Clicking pops up a menu to change the mode to full, safety, or passive mode: |
Battery
The battery is also just an indicator with no way of changing its state. The battery will change its color and % filled based on the amount of battery remaining. It will also show a power-plug symbol if the robot is charging.
Charge >50% |
Charge 30-50% |
Charge <30% |
Charging |
|
|
|
|
Contents
Overview
The dashboard is a simple graphical tool that can give you an overview about the status of your robot at a glance. It has its roots in the turtlebot_diagnostics monitoring tool.
Running
First, make sure your TurtleBot is already running (e.g. you have launched minimal.launch from turtlebot_bringup before).
Then launch the dashboard with:
roslaunch turtlebot_dashboard turtlebot_dashboard.launch
Dashboard
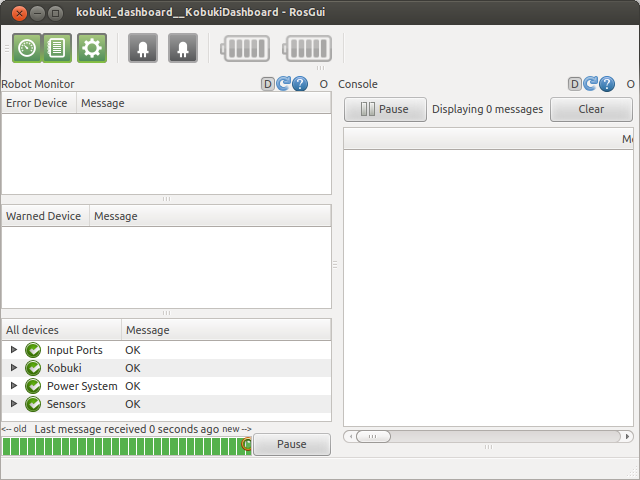
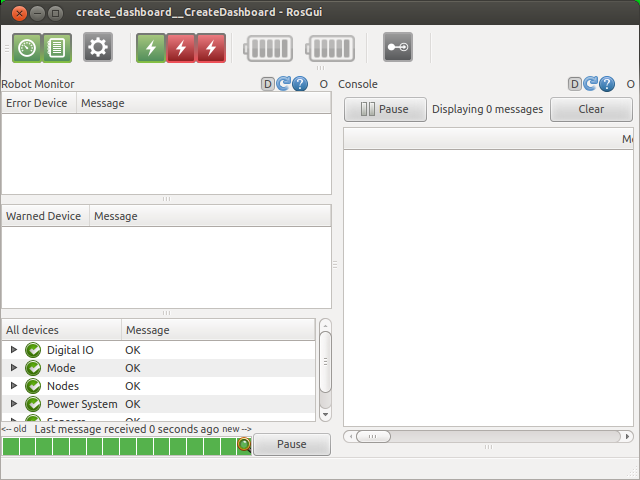
The main window of the dashboard is composed entirely of status indicators, the idea being that if they are all green the robot should be working fine from a hardware and built-in systems standpoint.
The indicators are broken into following three categories. The further explanation of the state Stale can be found in this QA at answers.ros.org.
Diagnostic
Component |
OK |
Warn |
Error |
Stale |
Description |
Diagnostics |
|
|
|
|
Clicking pops up the robot monitor. The OK/Warn/Error state is determined from the top level of its tree. |
Rosout |
|
|
|
Clicking pops up the rosconsole logging view. The OK/Warn/Error state is determined by the messages received over the last 30 seconds. |
Programmable LEDs
Off |
Green |
Orange |
Red |
Description |
|
|
|
|
Clicking pops up a menu to change the leds to red, orange, or green color: |
Motor Power
You can enable/disable motor power of wheels by just clicking button.
Enabled |
Disabled |
|
|
Circuit Breakers
The circuit breakers are thunder signed button, correlate to the 3 digital outputs on the iRobot Create base. Each breaker can be in either an enabled or disabled state. The Kinect power enable is attached to digital out 0 and needs to be enabled to power and receive data from the Kinect.
On |
Off |
|
|
Mode
The robot can only charge in passive mode. The dashboard easily allows the user to change between modes for charging the robot.
Icon |
Description |
|
Clicking pops up a menu to change the mode to full, safety, or passive mode: |
Battery
The battery is also just an indicator with no way of changing its state. The battery will change its % filled based on the amount of battery remaining. It will also show a power-plug symbol if the robot is charging.
Charge 100% |
Charge 80% |
Charge 60% |
Charge 40% |
Charge 20% |
Charging |
|
|
|
|
|
|
Feedback
Use GitHub to report bugs or submit feature requests. [View active issues]
Contents
Overview
The dashboard is a simple graphical tool that can give you an overview about the status of your robot at a glance. It has its roots in the turtlebot_diagnostics monitoring tool.
Running
First, make sure your TurtleBot is already running (e.g. you have launched minimal.launch from turtlebot_bringup before).
Then launch the dashboard with:
roslaunch turtlebot_dashboard turtlebot_dashboard.launch
Dashboard
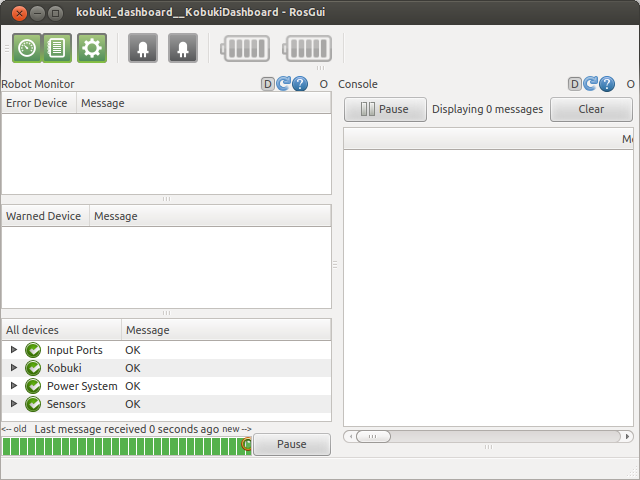
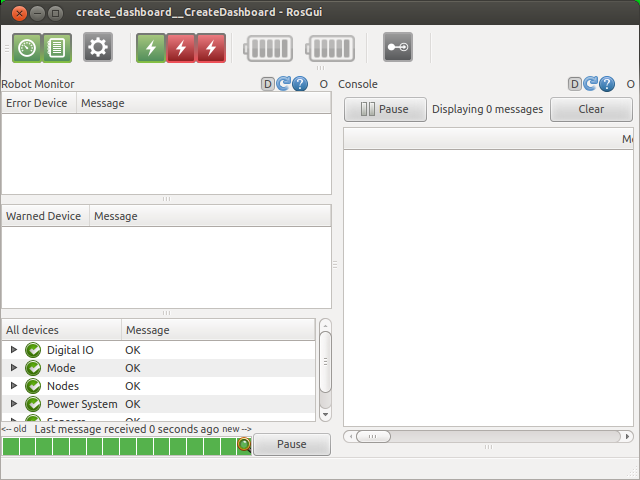
The main window of the dashboard is composed entirely of status indicators, the idea being that if they are all green the robot should be working fine from a hardware and built-in systems standpoint.
The indicators are broken into following three categories. The further explanation of the state Stale can be found in this QA at answers.ros.org.
Diagnostic
Component |
OK |
Warn |
Error |
Stale |
Description |
Diagnostics |
|
|
|
|
Clicking pops up the robot monitor. The OK/Warn/Error state is determined from the top level of its tree. |
Rosout |
|
|
|
Clicking pops up the rosconsole logging view. The OK/Warn/Error state is determined by the messages received over the last 30 seconds. |
Programmable LEDs
Off |
Green |
Orange |
Red |
Description |
|
|
|
|
Clicking pops up a menu to change the leds to red, orange, or green color: |
Motor Power
You can enable/disable motor power of wheels by just clicking button.
Enabled |
Disabled |
|
|
Circuit Breakers
The circuit breakers are thunder signed button, correlate to the 3 digital outputs on the iRobot Create base. Each breaker can be in either an enabled or disabled state. The Kinect power enable is attached to digital out 0 and needs to be enabled to power and receive data from the Kinect.
Mode
The robot can only charge in passive mode. The dashboard easily allows the user to change between modes for charging the robot.
Icon |
Description |
|
Clicking pops up a menu to change the mode to full, safety, or passive mode: |
More information on the Dashboard for the Create base can be found in this video.
Battery
The battery is also just an indicator with no way of changing its state. The battery will change its % filled based on the amount of battery remaining. It will also show a power-plug symbol if the robot is charging.
Charge 100% |
Charge 80% |
Charge 60% |
Charge 40% |
Charge 20% |
Charging |
|
|
|
|
|
|
Contents
Overview
The dashboard is a simple graphical tool that can give you an overview about the status of your robot at a glance. It has its roots in the turtlebot_diagnostics monitoring tool.
Running
First, make sure your TurtleBot is already running (e.g. you have launched minimal.launch from turtlebot_bringup before).
Then launch the dashboard with:
roslaunch turtlebot_dashboard turtlebot_dashboard.launch
Dashboard
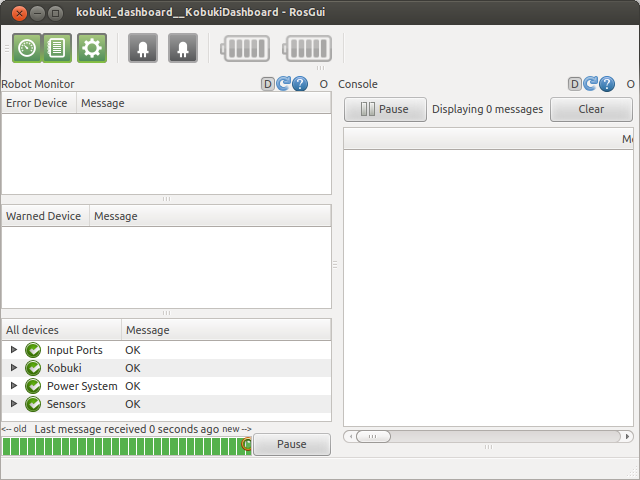
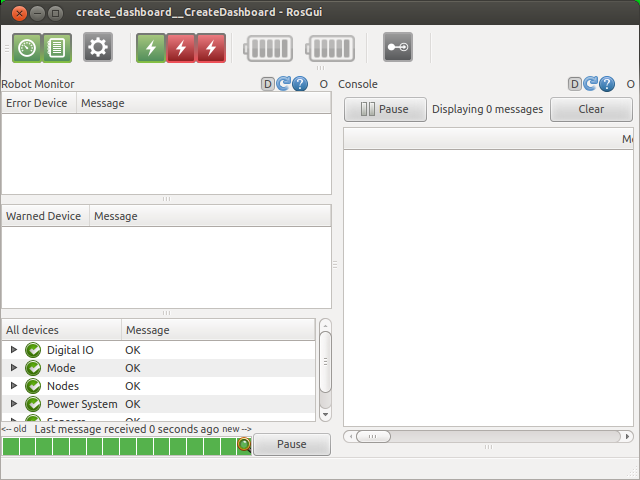
The main window of the dashboard is composed entirely of status indicators, the idea being that if they are all green the robot should be working fine from a hardware and built-in systems standpoint.
The indicators are broken into following three categories. The further explanation of the state Stale can be found in this QA at answers.ros.org.
Diagnostic
Component |
OK |
Warn |
Error |
Stale |
Description |
Diagnostics |
|
|
|
|
Clicking pops up the robot monitor. The OK/Warn/Error state is determined from the top level of its tree. |
Rosout |
|
|
|
Clicking pops up the rosconsole logging view. The OK/Warn/Error state is determined by the messages received over the last 30 seconds. |
Programmable LEDs
Off |
Green |
Orange |
Red |
Description |
|
|
|
|
Clicking pops up a menu to change the leds to red, orange, or green color: |
Motor Power
You can enable/disable motor power of wheels by just clicking button.
Enabled |
Disabled |
|
|
Circuit Breakers
The circuit breakers are thunder signed button, correlate to the 3 digital outputs on the iRobot Create base. Each breaker can be in either an enabled or disabled state. The Kinect power enable is attached to digital out 0 and needs to be enabled to power and receive data from the Kinect.
Mode
The robot can only charge in passive mode. The dashboard easily allows the user to change between modes for charging the robot.
Icon |
Description |
|
Clicking pops up a menu to change the mode to full, safety, or passive mode: |
More information on the Dashboard for the Create base can be found in this video.
Battery
The battery is also just an indicator with no way of changing its state. The battery will change its % filled based on the amount of battery remaining. It will also show a power-plug symbol if the robot is charging.
Charge 100% |
Charge 80% |
Charge 60% |
Charge 40% |
Charge 20% |
Charging |
|
|
|
|
|
|